Troubleshooting Tips for Common Tech Problems
What can I do to stop the spinning beachball of death on my computer? How do I solve a difficult problem with a program that I've never worked with before? Let's find out more about Troubleshooting Tips for Common Tech Problems.
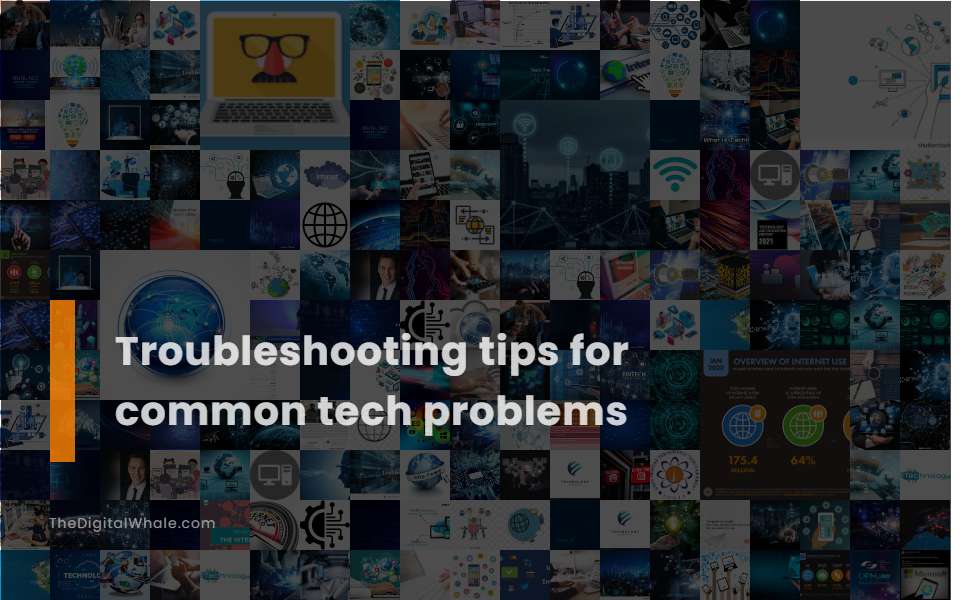
Check Power Connections: Ensure all cables, including power and video cables, are securely plugged in.
Ensuring all cables are securely connected is a crucial step in troubleshooting technological issues. Often, problems such as loose cables or unplugged power sources can be resolved quickly by simply checking these connections. This includes making sure that power and video cables, such as HDMI, DVI, or VGA, are firmly plugged in, which helps address common issues like a computer not turning on or display problems. For more detailed insights and solutions, visit the 50 Most Common IT Support Problems and Their Solutions for comprehensive guidance in tech problem-solving.
Restart the System: Often, a simple restart can resolve temporary glitches or memory issues.
A simple restart of the system or application can often resolve temporary glitches, memory issues, or software errors, making it a crucial first step in troubleshooting Common IT Problems. Restarting helps to clear out any errant processes that could be hindering performance, effectively providing a fresh start for both hardware and software components. This basic yet effective step can save time and enhance your system's efficiency, underscoring its importance in everyday technical maintenance.
Update Software and Drivers: Regularly update software, display drivers, and other drivers to fix bugs and improve compatibility.
Regularly updating software, display drivers, and other drivers can fix bugs, improve performance, and ensure compatibility with the operating system and hardware, resolving common issues such as application errors, malfunctioning hardware, and system instability. For a detailed understanding and solutions to these issues, you can visit the IT Support Problems and Their Solutions on Itadon. Keeping your system updated ensures it runs smoothly and efficiently, enhancing both user experience and overall functionality.
Check for Software Compatibility: Verify that new software is compatible with the existing operating system and other software.
To ensure Software Compatibility, it is important to check the system requirements provided by the developer, perform thorough compatibility checks, and consult manufacturer websites or online forums. By visiting the IT Fix website, you can verify that the new software is compatible with your existing setup and operating system.
Free Up Disk Space: Ensure sufficient disk space for software updates and temporary files.
One effective strategy to free up disk space involves utilizing tools like Storage Sense and Disk Cleanup to eliminate temporary files and system restore points. Additionally, uninstalling non-essential applications, moving large files to external drives, and disabling the hibernation feature can significantly contribute to increasing available disk space. It's also crucial to scan for malware, as doing so not only optimizes computer performance but also ensures adequate room for software updates and temporary files. More comprehensive steps, as outlined on the Dell Support Website, include removing unnecessary files, emptying the Recycle Bin, and leveraging cloud storage solutions. This multifaceted approach helps maintain optimal computer functionality and prevents storage limitations from impacting system performance.
Related:
What are the benefits of spending less time online? What are some dangers of spending too much time on our phones? Let's find out more about The Detriments of Spending Too Much Time Online.
Inspect Hardware: Check for physical damage to cables, ports, and other hardware components.
To troubleshoot common tech problems, it is essential to inspect hardware thoroughly. Begin by verifying that all cables are securely connected and examine them for any visible damage like frayed wires or bent pins. Additionally, check the ports for any signs of wear. Furthermore, scrutinize internal components for indications of overheating, burnt components, or physical damage. For a comprehensive approach, refer to the Hardware Troubleshooting Checklist, which provides detailed guidelines to aid in systematic evaluations.
Eliminate Conflicting Applications: Disable or remove applications that might interfere with the program's launch process.
To troubleshoot conflicts between security software, it's essential to identify and uninstall redundant programs while checking for overlapping features and competition for system resources. Utilizing tools such as the Windows Security Center and third-party diagnostic tools can significantly aid in detecting and resolving these conflicts. Additionally, using the Task Manager, Event Viewer, and System Configuration can help identify wider software conflicts. For more detailed guidance, consider exploring third-party utilities like Autoruns or Process Explorer, which can effectively manage conflicting processes and programs. For further insights on handling conflicts effectively, visit the comprehensive guide on Security Software Conflicts. By following these steps, you can ensure smoother and more efficient software operation.
Perform System Scans: Schedule regular malware scans to ensure no malicious software is slowing down the system.
To ensure system security, it's crucial to schedule regular malware scans using your antivirus program, opting for daily quick scans and weekly full scans. This is particularly important for devices handling sensitive data or connecting to various networks. Utilize Malwarebytes to set up scheduled scans by choosing between Threat Scans, Quick Scans, or Custom Scans. You can also configure options such as automatic quarantining, scanning memory objects, and even restarting the computer if necessary to ensure thorough malware detection and removal. These practices fortify your defense against potential threats, safeguarding both personal and professional digital environments.
Research Error Codes: Use error codes to find specific solutions and troubleshooting steps online.
Encountering error codes reported by Device Manager can be a common issue for many Windows users. These error codes can help identify specific issues with your devices. To resolve these problems, you might need to take several actions, such as updating your BIOS, reconfiguring interrupt settings, or downloading the latest drivers from your hardware manufacturer's website. Each of these steps is crucial in ensuring that your device runs smoothly. For more detailed guidance, you can visit the Microsoft Support website, which provides comprehensive information and recommended solutions tailored to each specific error code.
Document the Process: Record all steps taken during troubleshooting to create a comprehensive record and troubleshooting checklists.
Documenting the troubleshooting process is crucial as it involves recording all steps taken, including problem descriptions, methodologies, tests performed, and the final resolution. This comprehensive record serves as a valuable resource, creating troubleshooting checklists for future reference. Proper documentation also assists in capturing symptoms and error messages, contributing significantly to a knowledge base and fostering effective team communication and continuous improvement. For an in-depth understanding of creating a thorough troubleshooting checklist, you can refer to the TechTarget Troubleshooting Guide, which provides detailed insights into systematically addressing technical problems.
Related:
In a digital world, how do face-to-face communication opportunities decrease? How important is face-to-face communication in the online world? Let's find out more about The Importance of Face-To-Face Communication In the Modern World.
